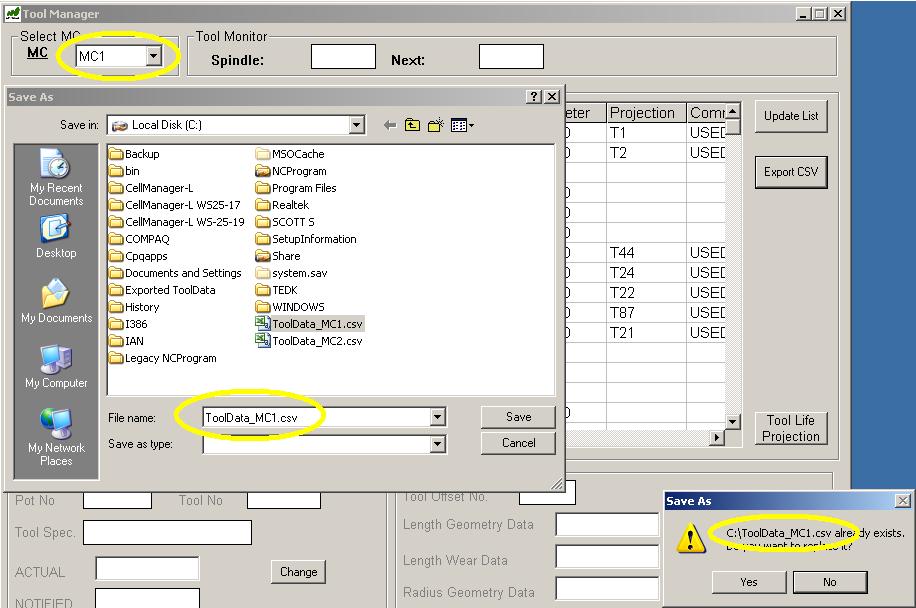Matsuura Cell Manager Excel Automation



The Problem
Setting up a CNC machine requires reading a setup book or opening the program and reading the notes. If there are neither of these, then you can use the Cell Manager to read a program and extract a Onnnn_tools.csv file. This is what the operators were printing, and bring to the machine and compare against the currently loaded tools.
When I encounter this sort of repetitive task I, can't help but think about how to make it more efficient...
My idea is to use the Cell Manager (CM) to do the work for us. We have one piece, the program tool list, so now we need a machine tool list. I happen to know, that the CM can export a list of loaded tools from the machine. This is great! So first we generate the machine tool lists.
This process needs to be repeated for both machines, to get the tool list exports I need.
With our two csv files, we can definitely automate the comparison of these. I am very limited to my set of tools because of these two facts:
- The Cell Manager runs Windows XP with 2GB of ram.
- Per management, I am not allowed to install anything.
So my ideas started with a batch script since I know that is available on all windows. I did check for PowerShell first, but no luck. It seemed like doing csv/text processing in cmd.exe would be a chore so I quickly moved on. I found out that you can automate Excel with macros, and also, Visual Basic!! This is perfect, if we can just use Excel, the tool we already have, then we are gold. I've never wrote VisualBasic but I love to learn, so lets go.
After a few hours of trial and error, I learned enough to create the following script, which automates the comparison of the two csv files. Lucky for me there was a complete example on Microsoft's website that I copied. The first version only compared one machine, but I was able to open both machine files, and our Master Tool List for a complete tool listing.
The Script
'======================================================
' Script: tool_compare.vbs
' Author: Kevin Hill
' Created: 5/2/22
' Version: 3
'
' Description:
' This script can compare the exported contents
' of a machines' tool list against to the extracted
' tool list of a program.
'
' Usage:
' Drag and drop a "Onnnn_tool.csv" extraction file
' onto this script to run the comparison.
'
'======================================================
strToolListMaster = "C:\Share\TOOL LIST.xls"
strMasterToolBookSheetName = "TOOL LIST"
strToolListM1 = "C:\ToolData_MC1.csv"
strToolListM2 = "C:\ToolData_MC2.csv"
strNotFoundValue = "N/A"
intNotFoundColorIndex = 3
Function Main()
StrPath = ""
'Gather everything on the command line into a string
For Each s In Wscript.Arguments
StrPath = StrPath & s
Next
CompareSheets(StrPath)
End Function
Function CompareSheets(ByRef strProgramPath)
Dim strToolDescription, strCurColumnValue, idxToolLookupMatch, idxMatchResult
Set Excel = Wscript.CreateObject("Excel.Application")
Set bookToolMaster = Excel.Workbooks.Open(strToolListMaster)
Set bookToolM1 = Excel.Workbooks.Open(strToolListM1)
Set bookToolM2 = Excel.Workbooks.Open(strToolListM2)
Set bookToolProgram = Excel.Workbooks.Open(strProgramPath)
'Create a reference to the master tool list worksheet
Set sheetToolMaster = bookToolMaster.Worksheets(strMasterToolBookSheetName)
'Create a reference to the machines' tool list worksheets
Set sheetToolM1 = bookToolM1.Worksheets(1)
Set sheetToolM2 = bookToolM2.Worksheets(1)
'Create a reference to the program tool list worksheet
Set sheetToolProgram = bookToolProgram.Worksheets(1)
'Get the second column from the machines' exported tool list
Set cToolColM1 = sheetToolM1.Columns(2)
Set cToolColM2 = sheetToolM2.Columns(2)
'Get the tool number column from the master sheet
Set rToolMasterDataRange = sheetToolMaster.Range("A4:G2000")
'Now that the sheets are ready, make excel visible to the user
Excel.visible = True
'For each row found in the program sheet
For Each r In sheetToolProgram.UsedRange.Rows
'Get the cell value
strCurColumnValue = r.Columns(1).Value
'Search for the tool number in the column from M1
idxMatchResult = Excel.Application.Match(strCurColumnValue, cToolColM1, 0)
'If a match was found
If IsNumeric(idxMatchResult) Then
r.Columns(2).Value = "P" & sheetToolM1.Cells(idxMatchResult, 1).Value
Else
r.Columns(2).Value = strNotFoundValue
r.Columns(2).Font.ColorIndex = intNotFoundColorIndex
End If
'Search for the tool number in the column from M2
idxMatchResult = Excel.Application.Match(strCurColumnValue, cToolColM2, 0)
'If a match was found
If IsNumeric(idxMatchResult) Then
r.Columns(3).Value = "P" & sheetToolM2.Cells(idxMatchResult, 1).Value
Else
r.Columns(3).Value = strNotFoundValue
r.Columns(3).Font.ColorIndex = intNotFoundColorIndex
End If
'strip the `T` so we have just the number
strCurColumnValue = Replace(strCurColumnValue, "T", "")
'Search for the tool number in the master sheet
strToolDescription = Excel.Application.Vlookup(CInt(strCurColumnValue), rToolMasterDataRange, 7)
r.Columns(4).Value = strToolDescription
'Itterate to the next row in the program tool list
Next
'Insert a new row at the top, shifting everything down
sheetToolProgram.Rows(1).Insert(Shift=xlShiftDown)
'Write and bold the machine that was searched into the top row
sheetToolProgram.Rows(1).Font.Bold = True
sheetToolProgram.Cells(1,1).Value = "TOOL"
sheetToolProgram.Cells(1,2).Value = "M1"
sheetToolProgram.Cells(1,3).Value = "M2"
sheetToolProgram.Cells(1,4).Value = "DESCRIPTION"
End Function
'Run the Program
Main()
Now we know that Excel is not just a great tool for data and charts, but we can also use it for automation of processing as well. This is great knowledge to have for future problems that could use a bit of scripting. I find this so valuable, that it finally got me to create this blog and share it with everyone.